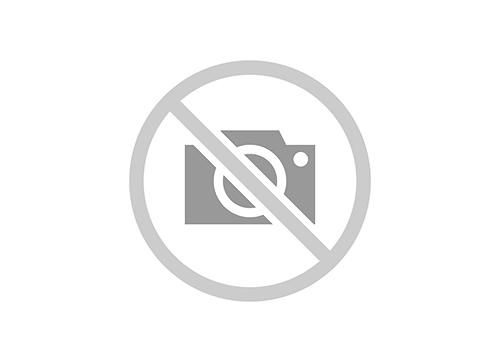Как заполнить анкету в word
Содержание
Как создавать заполняемые формы в MS Word 2010
Создавать формы в Microsoft Word легко. Трудности начинаются, когда Вы решаете создать заполняемые формы, которые можно будет разослать людям, чтобы они их заполнили. В этом случае MS Word поможет решить вашу задачу: будь то форма для сбора информации о людях или опрос для получения обратной связи от пользователей о программном обеспечении или о новом товаре.
Включаем вкладку «Разработчик»
Чтобы создавать заполняемые формы, сначала нужно активировать вкладку Developer (Разработчик).
Для этого откройте меню File (Файл) и кликните по команде Options (Параметры).
В появившемся диалоговом окне откройте вкладку Customize Ribbon (Настроить ленту) и выберите Main Tabs (Основные вкладки) из выпадающего списка.
Поставьте галочку в строке Developer (Разработчик) и нажмите ОК.
Теперь на ленте появилась новая вкладка.
Быть или не быть Шаблону?
Есть два варианта, с которых можно начать создавать формы. Первый проще, при условии, что Вы подберёте подходящий шаблон. Чтобы найти шаблоны, откройте меню File (Файл) и нажмите New (Создать). Вы увидите множество шаблонов, готовых для скачивания. Остаётся лишь кликнуть по Forms (Формы) и отыскать нужный шаблон среди предложенных.
Когда найдёте подходящий шаблон, загрузите его и редактируйте форму, как пожелаете.
Это самый простой путь, но может случиться так, что Вы не найдёте подходящий шаблон среди предложенных. В этом случае можно создать форму из черновика. Сперва откройте настройки шаблонов, но вместо уже готовой формы выберите My Templates (Мои шаблоны).
Наполняем форму элементами
Теперь у Вас есть пустой шаблон, значит уже можно добавлять информацию в форму. Форма, которую мы создадим в этом примере, – это простой опросник для сбора информации о людях, которые будут его заполнять. Первым делом вставьте основные вопросы. В нашем случае мы будем узнавать следующую информацию:
- Name (Имя) – обычный текст
- Age (Возраст) – раскрывающийся список
- . (День Рождения) – выбор даты
- Sex (Пол) – чек-бокс
- Zip Code (Почтовый индекс) – обычный текст
- Phone Number (Номер телефона) – обычный текст
- Favorite Primary Color and why (Какой любимый цвет и почему) – поле со списком
- Best Pizza Toppings (Любимая начинка пиццы) – чек-бокс и обычный текст
- What is your dream job and why? Limit your answer to 200 words (О какой работе Вы мечтаете и почему) – форматированный текст
- What type of vehicle do you drive? (Какой у Вас автомобиль) – обычный текст
Чтобы приступить к созданию различных вариантов элементов управления, откройте вкладку Developer (Разработчик), которую Вы добавили ранее, и в разделе Controls (Элементы управления) выберите Design Mode (Режим конструктора).
Текстовые блоки
Для любых вопросов, требующих ответа в форме текста, можно вставить текстовые блоки. Это делается при помощи:
- Rich Text Content Control (Элемент управления содержимым «форматированный текст») — пользователь может настраивать форматирование
- Plain Text Content Control (Элемент управления содержимым «обычный текст») — допускается только обычный текст без форматирования.
Давайте создадим поле для ответа форматированным текстом на вопрос 9, а затем поле для ответа обычным текстом на вопросы 1, 5, 6 и 10.
Добавляем выбор даты
Если Вам нужно добавить дату, можно вставить Date Picker Content Control (Элемент управления содержимым «выбор даты»). Используем этот элемент для вопроса 3.
Вставляем раскрывающийся список
Для вопросов, подразумевающих единственный ответ (например, вопрос 2), удобно использовать раскрывающийся список. Вставим простой список и заполним его возрастными диапазонами.
Разместите поле элемента управления содержимым, кликните по нему правой кнопкой мыши и выберите пункт Properties (Свойства).
В появившемся диалоговом окне Content Control Properties (Свойства элемента управления содержимым) нажмите Add (Добавить), чтобы добавить в список возрастные диапазоны.
Когда закончите, у Вас должно получиться примерно то, что изображено на рисунке ниже. При этом режим конструктора нужно отключить!
Ещё можно использовать Combo Box (Поле со списком), в котором легко составить список из любых нужных элементов. При необходимости пользователь сможет ввести дополнительный текст.
Давайте вставим поле со списком для вопроса 7. Так как мы будем использовать этот элемент, пользователи смогут выбрать один из предложенных вариантов и ввести ответ, почему им нравится выбранный цвет.
Вставляем чек-боксы
Для ответа на четвёртый вопрос вставим чек-боксы. Для начала нужно ввести варианты ответов (male – мужчина; female – женщина). Затем добавить элемент управления содержимым Check box (Флажок) рядом с каждым вариантом ответа:
Повторите это действие для любого вопроса, который подразумевает один или несколько вариантов ответа. Мы добавим чек-бокс к ответу на вопрос 8. Кроме того, чтобы пользователь мог указать вариант начинки пиццы, которого нет в списке, мы добавим элемент управления содержимым Plain Text (Обычный текст).
В заключение
Готовая пустая форма с включённым и с выключенным режимом конструктора должна выглядеть, как на рисунках ниже.
Режим конструктора включен:
Режим конструктора выключен:
Поздравляем! Вы только что освоили основные приёмы создания интерактивных форм. Вы можете отправить файл DOTX людям, и когда они его запустят, он автоматически откроется как обычный документ Word, который можно заполнить и отправить обратно.
Источник:

Скачать анкету моряка на русском языке в формате ворд
Наш сайт содержит информацию для граждан России и граждан иностранных государств, постоянно проживающих на территории России, желающих подать заявление на визу для посещения Испании.
Любой гражданин, постоянно проживающий на территории консульского округа Генерального Консульства Испании в Москве и желающий получить транзитную либо краткосрочную визу (срок пребывания не более 90 дней за период 180 дней), может податьсоответствующее заявление по предварительной записи в Визовом центре Испании в Москве, либо по предварительной записи непосредственно в Генеральном Консульстве Испании в Москве. Уважаемые заявители, обратите, пожалуйста, внимание на то, что подача документов в визовые центры происходит по принципу территориального деления. Граждане, проживающие в Ленинградской обл., Псковской обл., Новгородской обл., Калининградской обл., Мурманской обл.
Рассмотрим несколько примеров заголовков писем: Fwd:RE:директору резюмеанкетаCook2E Ivanov — application form Master for chemical and oil tankersETO Petrov AHTS-PSVAB Sidorov — vacancy on Bulk carrier with US visa Из примера видно, что наибольшие шансы случайно отправиться в корзину имеют верхние три письма. Они ничем не отличаются от писем, которые присылают спамеры.
Итак, мы заинтересовали работника крюингового агентства, и он открыл наше письмо. Следующее, что он увидит, будет 2.
Скачать бланк резюме
бланки и примеры резюме Все бланки и примеры резюме, представленные ниже, являются собственностью и предназначены для персонального использования.
Любое тиражирование и размещение на сайтах возможно только с письменного разрешения .
В этом бланке четко выделены разделы резюме. Бланк для написания резюме на русском языке.
В этом бланке раздел «Навыки и опыт» расположен вначале.
Бланки и примеры резюме
Важно
Рекомендуется для работников образования, ассистентов, секретарей и фрилансеров.Язык: АнглийскийФормат: Microsoft Word Таблица Скачать шаблон Рейтинг шаблона резюме Шаблон резюме. Оформление в виде таблицы, с возможностью менять стиль рамки.
Универсальный, простой шаблон.Язык: АнглийскийФормат: Microsoft Word, Open Office Веб-мастер Скачать шаблон Рейтинг шаблона резюме Шаблон резюме. Разделы визуально выделены закрашенным фоном. Используется стили и шрифты популярные в WWW приложениях, что подтверждает опыт и навыки соискателя.
Как правильно подготовить и отослать анкету моряка в крюинг
К стандартному пакету документов дополнительно необходимо предоставить: записку с объяснением почему заявка не была подана заранее, выкупленные билеты в обе стороны.
- Дети до шести лет;
- Инвалиды (любой группы, только граждане РФ);
- Один сопровождающий инвалида первой группы (только граждане РФ);
- Члены семей граждан ЕС (супруги, дети и дети супруга/супруги, родители и родители супруга/супруг, внуки) при предъявлении оригиналов документов, подтверждающих родство;
- Близкие родственники граждан РФ, имеющих вид на жительство в Испании;
Кто освобождается от уплаты сервисного сбора:
- Дети до шести лет;
- Инвалиды первой группы и oдин сопровождающий (только граждане РФ).
На этой странице представлен согласованный список документов для получения Шенгенской визы.
Как заполнить анкету в word
Внимание
Режим замены означает, что новые буквы (любые символы) будут печататься «поверх» старых букв (введенных ранее символов), то есть, старый текст будет безвозвратно удаляться, а на его месте будет вводиться новый текст. На рис. 5 видно, что в режиме замены (Insert) напечатано «Иванова» вместо небольшой части строки подчеркивания.
Рис. 5 Ввели фамилия “Иванова” в режиме замены (insert) в редакторе Ворд При желании можно выделить фамилию «Иванова» (иногда говорят «закрасить синим цветом»). Затем щелкнуть по инструменту «Ч», который на рис. 5 выделен красным цветом. В результате слово «Иванова» тоже будет подчеркнуто. Таким образом заполняем все строки анкеты. После заполнения анкеты не забудьте вернуться в редактор Word и убрать галочки напротив опции «Использовать режим замены. Иначе на форумах будете искать ответ на вопрос, почему в процессе ввода исчезает ранее введенный текст.
Культурная деятельность Приглашение Собственники Моряки Транзит Срочная (менее 5 дней) * Срочная (менее 24 часов) Обратите внимание:
- В визовом центре в Москве оплата консульского и сервисного сборов возможна как наличными, так и банковской картой.
- За обработку документов дополнительно взимается сервисный сбор в размере РУБ 998/- (включая НДС)
- Применяемые тарифы на визы в российских рублях соответствуют текущему обменному курсу евро.
- Оплаченный визовый сбор, а также дополнительный сбор за обработку документов не возвращаются.
* Срочная виза может быть оформлена только для бизнес-поездки продолжительностью не более 10 дней, а также в случаях не терпящих отлагательств (смерть близких родственников, болезнь, участие в соревнованиях).
Анкета
Подходит для включения нескольких рекомендаций от предыдущих работодателей. Используется гувернёрами, сиделками и репетиторами. Может подойти руководителям среднего уровня.Язык: АнглийскийФормат: Microsoft Word, Open Office Менеджер по продажам Скачать шаблон Рейтинг шаблона резюме Шаблон резюме.
Рекомендуется для вакансии «менеджер по продажам».Язык: РусскийФормат: Microsoft Word, Open Office Анкета Скачать шаблон Рейтинг шаблона резюме Шаблон резюме в стиле анкеты. Рекомендуется для составления подробного резюме.Язык: РусскийФормат: Microsoft Word Краткое резюме Скачать шаблон Рейтинг шаблона резюме Простой шаблон резюме.
Рекомендуется для составления краткого резюме.Язык: РусскийФормат: Microsoft Word Биографическое Скачать шаблон Рейтинг шаблона резюме Простой шаблон резюме. Раздел для краткого изложения биографической информации.
Размер головы (измеряя от макушки до подбородка) должен составлять около 3 см
- На фотографии должен быть изображен полный анфас, взгляд заявителя должен быть направлен прямо в фотокамеру.
- В целом, изображение заявителя, включая лицо и волосы, должно быть, отображено от макушки до подбородка сверху вниз и по линии волос по сторонам. Предпочтительно, чтобы уши были открыты.
Получить дополнительную информацию о требованиях к фотографии можно здесь Пожалуйста, внимательно следуйте данным инструкциям. Если фотография не будет соответствовать требованиям, пакет документов будет признан неполным.
Генеральное Консульство Испании рассматривает документы и принимает решение в течение 5 рабочих дней с момента поступления документов в Консульство Испании в Москве.
Каждое заявление на визу рассматривается в индивидуальном порядке.
Этот бланк рекомендуется специалистам с большим опытом, который может оказаться ценным для работы на предполагаемой позиции.пример резюме (скачать, 24K) Шаблон онлайн-резюме в html-формате. Вы можете скачать архив, подменить данные в шаблоне на свои и разместить свое web-резюме на любом бесплатном хостинге.
Теперь вы сможете не посылать резюме по email, а только оставить ссылку на него работодателю.пример web-резюме Шаблон онлайн-резюме в html-формате с фотографией. Вы можете скачать архив, подменить данные в шаблоне на свои и разместить свое web-резюме на любом бесплатном хостинге.
Теперь вы сможете не посылать резюме по email, а только оставить ссылку на него работодателю.пример web-резюме В этом разделе вы найдете образцы резюме на русском языке для разных специальностей. В этом разделе вы найдете образцы резюме на английском языке для разных специальностей.
Чтобы не пропустить новые полезные материалы, подпишитесь на обновления сайта На сегодняшнем рынке труда спрос на хороших специалистов возрастает. Основная задача претендентов – привлечь внимание работодателя именно к своей кандидатуре.
В США и Канаде резюме чаще называется Résumé, а в Великобритании, Ирландии и новой Зеландии употребляется слово CV (Curriculum Vitae).
В связи с этим, существует два вида резюме: британский вариант и американский.
Инспектор, который будет с вами работать, Вас никогда в жизни не увидит, и свое впечатление о Вас он составит, в том числе и по Вашей фотографии и фотографиях на документах. Несколько общих советов:
- Вы следите за последними новинками в мире программного обеспечения, и всегда используете самые новые программы? Компании гораздо более консервативны, и не совсем не факт, что у них получится открыть документы в формате .docx, .xlsx из Office 2007, а тем более альтернативных программ вроде Open Office.Поэтому используйте файлы в форматах .doc, .rtf, .xls или .pdf. По этой же причине лучше не использовать архивы.
- Старайтесь, чтобы Ваше письмо не превышало 1 мб.Если вы отправляете копии сертификатов, убедитесь, что размер письма небольшой. Не отправляйте документы в таких форматах, как .bmp, .tiff, .psd, которые занимают много места.
Источник:

Туристическая СТРАХОВКА в ПОДАРОК от Zagranpasport.ru
Калькулятор стоимости загранпаспорта
Вам помогут
Мария Скобелева
Менеджер визового отдела
+7 (495) 935-83-34 доб. 132
Сергей Суслов
Менеджер визового отдела
+7 (495) 935-83-34 доб. 137
Юлия Новикова
Менеджер визового отдела
+7 (495) 935-83-34 доб. 135
Марина Рязанова
Менеджер визового отдела
+7 (495) 935-83-34 доб. 134
Самое сложное при оформлении загранпаспорта — это правильно заполнить анкету.
Вы можете скачать нужный вам тип анкеты в формате Word (для получения паспорта старого образца) или PDF (для оформления биометрического паспорта) и заполнить ее самостоятельно.
Анкета-заявление для получения биометрического паспорта доступна только в формате pdf. Для ее заполнения у Вас должна быть установлена программа Adobe Reader русской версии.
Бланки анкет для скачивания
Как правильно заполнить анкету вы можете найти в разделах:
Инструкция по заполнению анкеты-заявления на загранпаспорт старого образца
Инструкция по заполнению анкеты-заявления на биометрический загранпаспорт
Если у вас есть сомнение в правильности заполнения анкеты, наши специалисты могут безвозмездно проверить анкету на соответствие требованиям УФМС. Для этого вам необходимо прислать заполненную анкету на наш адрес [email protected], сопроводив ее заявкой о проверке.
С подробностями данного предложения можно ознакомиться здесь.
Шкала стоимости оформления загранпаспортаза 5-6 рабочих дней 10 500a вкл. госпошлину 2000 руб. и
заполнение анкетыБыстрее Дешевле
за 8 рабочих дней13 500a
за 5 рабочих дней22 500a
наверх
Источник:

Создание фирменного бланка в Microsoft Word
Многие компании и организации тратят немалые деньги на то, чтобы создать фирменную бумагу с уникальным дизайном, даже не догадываясь о том, что сделать фирменный бланк можно самостоятельно. Это не займет много времени, а для создания понадобится всего одна программа, которая и так используется в каждом офисе. Конечно же, речь идет о Microsoft Office Word.
Используя обширный набор инструментов текстового редактора от Майкрософт, можно оперативно создать уникальный образец, а затем использовать его в качестве основы для любой канцелярской продукции. Ниже мы расскажем о двух способах, с помощью которых можно сделать фирменный бланк в Ворде.
Урок: Как в Word сделать открытку
Создание наброска
Ничто не мешает вам сразу приступить к работе в программе, но куда лучше будет, если вы набросаете приблизительный вид шапки бланка на листе бумаги, вооружившись ручкой или карандашом. Это позволит увидеть то, как элементы, входящие в бланк, будут сочетаться между собой. При создании наброска необходимо учесть следующие нюансы:
- Оставьте достаточно места для логотипа, названия компании, адреса и другой контактной информации;
- Подумайте над тем, чтобы добавить на фирменный бланк и слоган компании. Эта идея особенно хороша в случае, когда основная деятельность или услуга, предоставляемая компанией, не указаны на самом бланке.
Урок: Как в Ворде сделать календарь
Создание бланка вручную
В арсенале MS Word есть все необходимое для того, чтобы создать фирменный бланк в целом и воссоздать набросок, созданный вами на бумаге, в частности.
1. Запустите Ворд и выберите в разделе «Создать» стандартный «Новый документ».
Урок: Автосохранение в Ворде
2. Вставьте в документ колонтитул. Для этого во вкладке «Вставка» нажмите кнопку «Колонтитул», выберите пункт «Верхний колонтитул», а затем выберите шаблонный колонтитул, который устроит вас.
Урок: Настройка и изменение колонтитулов в Word
3. Теперь нужно перенести в тело колонтитула все то, что вы набросали на бумаге. Для начала укажите там следующие параметры:
- Название вашей компании или организации;
- Адрес сайта (если таковой имеется и он не указан в названии/логотипе компании);
- Контактный телефон и номер факса;
- Адрес электронной почты.
Важно, чтобы каждый параметр (пункт) данных начинался с новой строки. Так, указав название компании, нажмите «ENTER», то же проделайте и после номера телефона, факса и т.д. Это позволит разместить все элементы в красивом и ровном столбике, форматирование которого все же тоже придется настроить.
Для каждого пункта этого блока выберите подходящий шрифт, размер и цвет.
Урок: Вставка изображения в Ворд
5. Задайте подходящие размеры и положение для логотипа. Он должен быть «заметным», но не большим, и, что не менее важно, хорошо сочетаться с текстом, указанным в шапке бланка.
- Совет: Чтобы удобнее было перемещать логотип и изменять его размеры около границы колонтитула, задайте ему положение «Перед текстом», кликнув по кнопке «Параметры разметки», расположенной справа от области, в которой находится объект.
Для перемещения логотипа кликните по нему, чтобы выделить, а затем потяните в нужное место колонтитула.
Старайтесь подобрать такой размер логотипа, чтобы он соответствовал общему объему всех текстовых элементов, которые тоже расположены в шапке.
6. По мере необходимости, можно добавить и другие визуальные элементы в ваш фирменный бланк. Например, для того, чтобы отделить содержимое шапки от остальной части страницы можно провести сплошную линию по нижней грани колонтитула от левого до правого края листа.
Урок: Как нарисовать линию в Word
7. В нижнем колонтитуле можно (или даже нужно) разместить какую-нибудь полезную информацию о фирме или организации, которой принадлежит этот бланк. Мало того, что это позволит визуально уравновесить верхний и нижний колонтитул бланка, так еще и предоставит дополнительные данные о вас тому, кто знакомится с компанией впервые.
- Совет: В нижнем колонтитуле можно указать девиз компании, если такой, конечно, есть, номер телефона, сферу деятельности и т.д.
Для добавления и изменения нижнего колонтитула выполните следующее:
- Во вкладке «Вставка» в меню кнопки «Колонтитул» выберите нижний колонтитул. Выбирайте из выпадающего окна тот, который по своему внешнему виду полностью соответствует выбранному вами ранее верхнему колонтитулу;
- Во вкладке «Главная» в группе «Абзац» нажмите кнопку «Текст по центру», выберите подходящий шрифт и размеры для надписи.
Урок: Форматирование текста в Ворде
Урок: Как в Word изменить регистр
8. Если это необходимо, вы можете добавить на бланк строку для подписи, а то и саму подпись. Если нижний колонтитул вашего бланка содержит текст, строка для подписи должна находиться выше него.
- Совет: Для выхода из режима работы с колонтитулами нажмите клавишу «ESC» или дважды кликните по пустой области страницы.
Урок: Как сделать подпись в Ворде
9. Сохраните созданный вами фирменный бланк, предварительно его просмотрев.
Урок: Предварительный просмотр документов в Word
10. Распечатайте бланк на принтере, чтобы увидеть, как он будет выглядеть вживую. Возможно, вам уже сейчас есть, где его применить.
Урок: Печать документов в Ворд
Создание бланка на основе шаблона
Мы уже рассказывали о том, что в Microsoft Word есть очень большой набор встроенных шаблонов. Среди них можно найти и те, которые послужат хорошей основой для фирменного бланка. Помимо того, создать шаблон для постоянного использования в этой программе можно и самостоятельно.
Урок: Создание шаблона в Ворде
1. Откройте MS Word и в разделе «Создать» в строке поиска введите «Бланки».
2. В списке слева выберите подходящую категорию, например, «Бизнес».
3. Выберите подходящий бланк, кликните по нему и нажмите «Создать».
Введите название компании, укажите адрес сайта, контактные данные, не забудьте разместить на бланке логотип. Также, не лишним будет указать девиз фирмы.
Сохраните фирменный бланк на жестком диске. Если это необходимо, распечатайте его. Кроме того, вы всегда можете обращаться и к электронной версии бланка, заполняя его согласно выдвигаемым требованиям.
Урок: Как сделать буклет в Ворде
Теперь вы знаете, что для создания фирменного бланка отнюдь не обязательно идти в полиграфию и тратить кучу денег. Красивый и узнаваемый фирменный бланк вполне можно сделать самостоятельно, особенно, если в полной мере использовать возможности Microsoft Word.
Задайте свой вопрос в комментариях, подробно расписав суть проблемы. Наши специалисты постараются ответить максимально быстро.
Помогла ли вам эта статья?
Да Нет
Источник:

Как создать форму анкеты или фирменный бланк в Ворде
25 Февраль 2013 Людмила Главная страница » Word Просмотров: 7891
Создание бланка в word. В любой организации всегда нужны формы бланков — заявлений, анкет, карточек учета, и тому подобны документов.
Только многие делопроизводители и кадровики даже не подозревают, что они могут сами легко создать и распечатать практически любую форму, анкету или карточку учета. И ничего кроме текстового редактора Ворд и принтера им не нужно. Многие организации заказывают эти бланки в типографиях и платят за это не малые деньги.
А необходимо просто загрузить бланк или форму, и создать шаблон многоразового использования, который всегда можно подкорректировать под нужды организации. Как это сделать , мы сейчас рассмотрим на примере.
Создание бланка в Word
Прежде, чем создавать шаблон бланка, необходимо научиться создавать разделительные линии, уметь выравнивать текст, изменять межстрочный интервал, настроить программу на авто проверку орфографии, устанавливать необходимые шрифты, и создавать колонтитулы.
- Щелкните по кнопке «Office».
- В открывшемся меню выберите запись Создать.
- В следующем окне выберете бланк.
- Нажмите кнопку внизу справа – Загрузить.
- У вас загрузиться документ, который вам необходимо подкорректировать под ваши нужды и сохранить его.
Создаем форму
- Опять жмем на кнопке «Office».
- В открывшемся меню выберите запись Создать.
- В следующем окне выберете форму.
- Для примера выберем форму Заявления.
В формах программы Word возможны три вида полей:
- Текстовые поля для ввода строк текста,
- Флажки указывают на положительный или отрицательный ответ на вопрос. Для этого надо просто щелкнуть по флажку мышкой и в параметрах флажка выбрать Состояние по умолчанию – Установлен.
3. Раскрывающиеся списки позволяют выбрать один или несколько вариантов.
Можно просто создать бланки для заполнения их вручную, а можно заполнять их прямо на компьютере со слов и документов посетителей. Это уже , как вам удобнее.
Формы Анкет и Тестов очень хороши для преподавателей школ.
Примечание
При загрузке бланков и форм, необходимо подключиться к Интернету.
Надеюсь, что создание бланка в word вам очень пригодиться в работе.
С уважением, Людмила
Источник:
Вопросы и ответы
Источники
Использованные источники информации.
- https://kompsammaster.ru/oshibki/kak-zapolnit-anketu-v-word.html