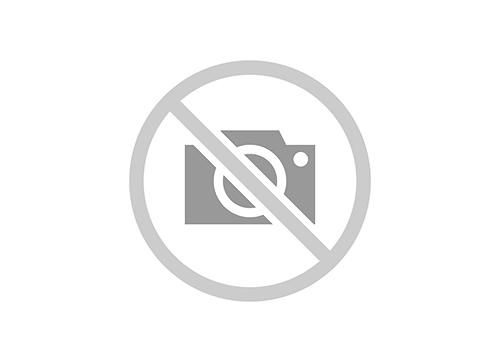Пошаговая инструкция, как отозвать письмо в Outlook любой версии и через веб браузер на сайте Microsoft. Для редактирования и повторной отправки адресату или удаления полностью. Как отозвать письмо, отправленное в Outlook: изменить текст письма, отозвать совсем. Простая инструкция.
Содержание
Отзываем сообщение в Outlook 2010, 2013
Теперь покажем, как в Outlook 2010 и 2013 годов отозвать сообщение. Действия будут аналогичными, и повторяться, чтобы сделать то же самое для каждой версии программы, смысла не имеет.
Итак, если успели нажать на клавишу «Отправить письмо», а затем поняли, что в него нужно внести правки, выполняем следующую цепочку действий. В первую очередь нужно открыть отосланное сообщение. Делается это следующим образом:
1Открываем каталог Отправленные и выбираем нужное сообщение, которое нуждается в правке или отзыве. Для доступа до всех входящих в ящике Outlook можно открыть панель избранного и там кликнуть по ссылочке Отправленные. 2Теперь вызываем пункт главного меню Файл и кликаем по кнопке Сведения. 3Выбираем Повторная отправка и отзыв.Рис. 5 – Повторная отправка в Outlook 2007
4Ниже появится перечень действий: отправить письмо заново и отзыв письма. Кликаем по нужному Вам варианту. 5Если выбрали вариант редактирования, изменяем содержимое и повторно отсылаем адресату.Опция отслеживания исходного сообщения позволит увидеть, отзыв выполняется успешно или он не осуществился по одной из перечисленных выше причин.
к оглавлениюЧерез браузер или Outlook Web App
Всё то же самое можно проделать через интернет-обозреватель.
1Заходим в учётную запись на сайте Майкрософт по ссылке #/inbox. Вводить необходимо полный адрес электронной почты.Рис. 12 — Вход в электронную версию Outlook
2После загрузки данных аккаунта заходим в каталог с отправленными письмами. 3Открываем сообщение, которое нужно отозвать или удалить. 4Над сообщением в панели инструментов кликаем по кнопке Отменить.Рис. 13 – Отмена сообщения через браузер
к оглавлениюПару слов о Microsoft Outlook
Аутлук – почтовый клиент, мессенджер и индивидуальный менеджер от Microsoft с функциями отслеживания офисных документов и обмена сообщениями. Чаще всего используется как почтовый сервер для совместной работы в пределах одной компании или отдела.
Позволяет организовывать общие почтовые ящики, календари, конференции, согласовывать текстовые документы и многое другое в этом роде.
Рис. 1 – Microsoft Outlook
к оглавлениюОтмена письма в Outlook 2003
Далеко не все частные компании, а тем более государственные, успевают обновлять оборудование, шагая в ногу со скоростью технического прогресса. В итоге во многих учреждениях работают под управлением Windows XP, а в качестве офисных приложений на них установлен Office 2003.
Но уже он позволят возвращать отправленные сообщения и изменять их содержимое.
1Переходим в каталог с исходящими письмами и открываем письмо, которое необходимо отозвать. 2Из главного меню вызываем Действия и щелкаем Отзыв сообщения….Рис. 3 – Удаление отправленного письма в Outlook 2003
3В появившемся диалоге выбираем, что нужно сделать с содержимым: удалить или корректировать.Рис. 4 — Выбираем между удалением и редактированием
4Во втором случае изменяем содержимое и отсылаем его повторно.Если оно не прочитано, сообщение будет удалена из входящих в адресата, а вы получите уведомление об этом.
к оглавлениюОтзываем письма на почте Mail.Ru
Рассматриваемая возможность уникальна и отсутствует на большинстве почтовых сервисов, включая . Отзыв писем можно реализовать только нестандартными методами.
Вариант 1: Отложенная отправка
В связи с отсутствием функции отзыва писем на почте Майл.Ру, единственной возможностью является отложенная отправка. При использовании данной функции сообщения будут отосланы с задержкой, в период которой пересылку можно будет отменить.
Читайте также: Как написать письмо на почте
- Для реализации отложенной отправки необходимо нажать по специальному значку и выставить желаемое время отправки. Иначе задержка будет настроена автоматически. Если это сделать до начала редактирования, случайной отправки можно не опасаться.
- После отправки каждое письмо перемещается в раздел «Исходящие». Откройте его и выберите нужное сообщение.
- В области редактирования письма снова нажмите на иконку отложенной отправки. Это переместит сообщение в «Черновики».
Рассмотренный метод является способом защиты, позволяющим отменить отправку при нежелательном прочтении письма получателем. К сожалению, иных способов без специального ПО не существует.
Вариант 2: Microsoft Outlook
Функция для удаления отправленных писем имеется в почтовом клиенте Microsoft Outlook для Windows. Данной программой поддерживают любые почтовые сервисы, включая , без ущерба функционалу. Сначала необходимо добавить аккаунт через настройки.
Подробнее: Как добавить почту в Outlook
Скачать Microsoft Outlook
- Разверните меню «Файл» на верхней панели и, находясь на вкладке «Сведения», нажмите кнопку «Добавить учетную запись».
- Заполните поля, указав свое имя, адрес и пароль от ящика . После этого воспользуйтесь кнопкой «Далее» в правом нижнем углу.
- По завершении процедуры добавления на конечной странице отобразится соответствующее уведомление. Нажмите «Готово» для закрытия окна.
В дальнейшем возврат писем будет возможен только при соблюдении некоторых условиях, указанных нами в одной из статей на сайте. Дальнейшие действия также должны соответствовать описанному нами в этой инструкции.
Подробнее: Как отменить отправку письма в Outlook
- В разделе «Отправленные» найдите отзываемое письмо и дважды кликните по нему левой кнопкой мыши.
- Нажмите «Файл» на верхней панели, перейдите к разделу «Сведения» и кликните по блоку «Повторная отправка и отзыв». Из выпадающего списка выберите «Отозвать сообщение…».
- Через появившееся окно выберите режим удаления и нажмите «ОК». В случае успеха вы получите уведомление. Однако наверняка узнать об успешном завершении процедуры не получится.
Этот метод наиболее действенный и удобный, если большинство ваших собеседников также пользуется рассмотренной программой. В противном случае усилия будут напрасны.
Читайте также: Правильная настройка в Outlook

Как отозвать письмо
Если отправленное сообщение отзывается, то оно исчезнет из почтового ящика получателя. Сообщение можно отозвать в том случае, если учётная запись получателя находится внутри вашей сети обмена.
Как отозвать письмо в Outlook 2016, 2013, 2010
Настройки, о которых мы расскажем, применимы, к версиям Outlook разных годов. Отличия в них невелики, но всё же действия будут варьироваться.
- Зайдите в категорию «Отправленные». Нажмите на нужное письмо двойным щелчком мыши. В строчке сервисных манипуляций кликните пункт «Действия». Дальше нажмите «Отозвать сообщение». Откройте сообщение двойным кликом
- В появившемся окне отметьте нужное действие: «Удалить непрочитанные копии» или «Удалить непрочитанные копии и заменить их новыми сообщениями». В появившемся окне «Отзыв сообщения» отмечайте нужное действие с письмом
В Outlook версий 2010–2016 попасть в окно отзыва сообщений можно через меню файл, выбрав пункт «Сведения» и далее «Повторная отправка и отзыв».
Откройте отправленное сообщениеОтзыв письма в Outlook 2007
В разделе переданных писем откройте то, что желаете отозвать. И выполните путь: «Действия» —> «Другие действия». Нам подойдёт «Отозвать сообщения».
Нажмите «Отозвать сообщение»Если к моменту отзыва получатель уже прочтёт файл, ему также придёт уведомление о ваших действиях.
Outlook Web App
К сожалению, отозвать сообщение в Outlook для Mac у пользователей возможности нет. Функция невозможна из-за другого типа работы приложения.
Видео: инструкция по отзыву и замене отправленного в Outlook письма
Редактирование отправления в Outlook 2007
Старенькая версия почтового клиента поддерживает большинство функций, присущих новой редакции программы, в том числе в ней можно отозвать отправленное сообщение. Для этого выполняем шаги приведенной ниже инструкции.
1Открываем программу Outlook, выполняем вход в учётную запись, если ещё не авторизовались. 2В ленте слева, кликаем по каталогу с отправленными сообщениями. 3Выбираем нужное письмо, которое вы хотите отозвать/изменить, чтобы начать его редактирование. 4Во вкладке Сообщения кликаем по кнопке Другие действия во втором блоке кнопок. 5Выбираем Отозвать сообщениеРис. 2 – Изменение сообщения в Outlook 2007
6В следующем окне, выбираем вариант действия с контентом: замена содержимого или отзыв.В той же вкладке активируем кнопку Отслеживание и проверяем статус отправления. Если спустя несколько минут исходное сообщение не было отменено или изменено, скорее всего оно прочитано. Но и после этого получатель получит уведомление в внесённых изменениях.
Читайте также: Как сделать оглавление в Ворде: Способы для разных версий Officeк оглавлениюОтзыв письма в Outlook 2016
Возврат и редактирование сообщения в Microsoft Outlook 2016, который мало чем отличается от процесса в старых версиях клиента. Все осталось неизменным, в плане расположения и функционала.
1Открываем нужное исходящее сообщение. 2В окне с ним переходим в пункт Сообщение, далее кликаем Действия и выбираем Отозвать сообщение….Рис. 6 – Панель действий
3Далее определяемся, что хотим сделать с содержимым: удалить из каталога входящих или отредактировать и отправить новую версию.Рис. 7 – Выбор операции с отправлением
4Обязательно устанавливаем флажок возле параметра, отвечающего за уведомление о результате отзыва для каждого из получателей.При успехе вам придёт уведомление об этом.
Рис. 8 – Успешный отзыв
Во втором случае (редактирование), изменяем исходный текст и вложения и отправляем заново.
Рис. 9 – Редактируем исходное сообщение
Если команда отзыва и повторной отправки на втором шаге не обнаруживается или не активна кнопка (окрашена в серый цвет), значит не выполнено одно из требований выше или у вас нет учетной записи Exchange.
Читайте также: Как сделать оглавление в Ворде: Способы для разных версий OfficeПроверить наличие Microsoft Exchange можно следующим образом:
1В меню Файл открываем Настройка аккаунта, в выпавшем меню кликаем Настройка учетных записей…Рис. 10 – Проверка наличия аккаунта Exchange
2В открывшемся окне смотрим на первую вкладку, в которой и отображаются учётные записи с описанием их типа.Рис. 11 – Тип учётной записи
к оглавлениюВопросы и ответы
Источники
Использованные источники информации.
- https://www.computer-setup.ru/kak-otozvat-pismo-v-outlook
- http://lumpics.ru/how-to-recall-a-letter-to-mail-ru/
- https://skesov.ru/kak-otozvat-pismo-v-outlook-2010/